איך מתקינים פריסטים בלייטרום
עריכת תמונות היא ללא ספק הדובדבן שבקצפת, הדבר שהופך תמונות מוצלחות לתמונות מדהימות. לא משנה כמה טובה התמונה הראשונית שצילמת, יש בדרך כלל משהו קטן או גדול שניתן לשנות כדי לקחת אותה לשלב הבא.
יש הרבה מאוד תוכנות ואפליקציות לעריכת תמונות, אבל לדעתי אף אחת לא מצליחה להתעלות על העריכה שאפשר לעשות בתוכנת Adobe Lightroom {שקיימת גם בתור אפליקציה למובייל}. כל התמונות שעולות לבלוג, אלו שאני מצלמת לחברות ולמותגים, או בכלל כאלה שנכנסות לאלבומי התמונות שלי, עוברות עריכה בתוכנה Lightroom המצוינת.
אני מתארת לעצמי שאם את קוראת כרגע את הפוסט הזה גם את מסכימה איתי שלייטרום יכולה לעשות קסמים!
אחד הדברים האהובים עליי ביותר ב- Lightroom הם הפריסטים לעריכה שמקצרים את הזמן שאני מקדישה לעריכת תמונות {ותאמיני לי, בתור בלוגרית וצלמת של מותגים אני עושה את זה הרבה!! 😅}.
משמעות המילה preset מאנגלית היא ״מוגדר מראש״. פריסטים לעריכה ב- Lightroom הם בעצם הגדרות עריכה שנקבעו מראש של כל המחוונים של העריכה בתוכנה, או של חלק מהם. במילים אחרות, ניתן לערוך תמונה בלייטרום, ואחר כך לשמור בדיוק את אותן ההגדרות שבעזרתם נערכה התמונה בתור ׳פריסט׳ כדי שנוכל לערוך איתם בעתיד תמונות נוספות.
פריסטים הם קיצורי דרך מדהימים! המטרה שלהם היא להפחית בצורה דרסטית את כמות הזמן שצריך להשקיע בעיצוב של התמונות שלנו והם גם מאפשרים לנו לשמור על אחידות כשאנחנו יוצרות סדרה של תמונות.
כיוצרת פריסטים של Lightroom אני מקבלת המון שאלות בנושא התקנה של פריסטים. זו הסיבה שהחלטתי להכין מדריך מפורט שבו אני מסבירה שלב אחר שלב איך מתקינים פריסטים של לייטרום גם באפליקציה וגם בתוכנת המחשב.
התקנת פריסטים למחשב בתוכנת המחשב Lightroom Classic
ולמקרה שאת מעדיפה הוראות בכתב…
- הורדי את תקיית ה-Zip שקיבלת במייל.
- לחצי פעמיים על הקובץ על מנת לחלץ את התקייה. {אם אין לך תוכנה לחילוץ תקייות על המחשב תוכלי להוריד בחינם את תוכנת WinZip}.
- פתחי את תוכנת Lightroom Classic.
- לחצי על Lightroom Classic שבתפריט הראשי.
- לחצי על Preferences.
- לחצי על Presets.
- לחצי על כפתור: Show All Other Lightroom Presets.
- פתחי את תקיית Lightroom.
- פתחי את תקיית Develop Presets.
- העתיקי את קבצי הפריסט אל תוך תקיית Develop Presets.
- הפעילי מחדש את תוכנת Lightroom Classic.
IPHONE - התקנת פריסטים למובייל באפליקציית Adobe Lightroom
ולמקרה שאת מעדיפה הוראות בכתב…
- התקיני את אפליקציית Adobe Lightroom {אם היא עדיין לא קיימת על המכשיר}.
- בדקי שמותקנת אפליקציה בשם ״קבצים״ על האייפון שלך. אם לא, תצטרכי לעדכן את מערכת ההפעלה של האייפון לפני שתתחילי.
- אחרי ששני הדברים האלה קיימים על האייפון שלך – את יכולה להתחיל!
- תורידי לאייפון את הקובץ שבו נמצאים הפריסטים.
- שמרי את הקובץ באפליקצית ״קבצים״.
- לחצי על התקייה החדשה של הפריסטים בתוך אפליקצית ״קבצים״.
- כעת תפתח באופן אוטומטי תקייה חדשה עם קבצי הפריסטים.
- לחצי על התקייה החדשה, ואז לחצי על תקיית mobile- בתוכה נמצאים קבצי dng.
- לחצי על הקובץ הראשון ואז לחצי על האייקון בפינה הימנית התחתונה של המסך.
- לחצי על האייקון של Lightroom מתוך התפריט שנפתח כדי לייבא את הקובץ אל תוך האפליקציה.
- חזרי על שלב 10 עבור כל הקבצים שבתוך התקייה, לאחר שתייבאי את כל הקבצים, פתחי שוב את האפליקציה של Lightroom.
- בתוך אפליקציית Lightroom, לכי לתקיית ה-recentley added. חכי כמה שניות עד שיופיע הקבצים החדשים של הפריסטים שיבאת אל תוך האפליקציה.
- לחצי על הקובץ הראשון שייבאת ואז לחצי על האייקון של שלוש הנקודות בפינה הימנית העליונה ובחרי ״Create Preset״.
- בחרי שם עבור הפריסט {אני ממליצה להשתמש בשמות של הקבצים} ולחצי על הוי שפינה הימנית העליונה כדי לשמור אותו.
- חזרי על שלב 13 עבור כל הקבצים שיבאת לאפליקציה.
- זהו! מעכשיו תמצאי את כל הפריסטים החדשים שהתקנת בחלק התחתון של המסך, בסרגל הכלים, בתוך כלי ה-Presets.
אנדרואיד - התקנת פריסטים למובייל באפליקציית Adobe Lightroom
ולמקרה שאת מעדיפה הוראות בכתב…
- התקיני את אפליקציית Adobe Lightroom {אם היא עדיין לא קיימת על המכשיר}.
- הורידי את קובץ ה- zip שמצורף למייל.בחרי תיקיה ושמרי את קובץ ה- zip. לאחר ההורדה, לחצי על התקייה כדי לחלץ אותה.
- תיקיה חדשה תופיע באופן אוטומטי בגלריה שלך עם כל קבצי הפריסטים שרכשת.
- פתחי את אפליקציית Lightroom, וצרי אלבום חדש בלחיצה על +, בחרי שם לתקייה ושמרי אותה.
- לחצי על האייקון של שלוש הנקודות מצד ימין ליד שם האלבום והוסיפי את הקבצים של הפריסטים.
- פתחי את ההגדרות הקבועות אחת אחת, לחץ על שלוש הנקודות בפינה השמאלית העליונה של המסך, ואז צור קביעה מוגדרת מראש, בחר שם, שנה את שמו ולחץ על שמור. זה יעבור אוטומטית בקטע שהוגדר מראש על ידי המשתמש, הגלוי כשאתה גולל שמאלה בתחתית המסך.
- לחצי על הקובץ הראשון בתקייה שיצרת ואז לחצי על האייקון של שלוש הנקודות בפינה הימנית העליונה ובחרי ״Create Preset״.
- בחרי שם עבור הפריסט {אני ממליצה להשתמש בשמות של הקבצים} ולחצי על הוי שפינה הימנית העליונה כדי לשמור אותו.
- חזרי על שלב 8 עבור כל הקבצים שיבאת לאפליקציה.
- זהו! מעכשיו תמצאי את כל הפריסטים החדשים שהתקנת בחלק התחתון של המסך, בסרגל הכלים, בתוך כלי ה-Presets.
אני מקווה שנהנת מהמדריך הזה!🤗
אם אהבת את הפוסט שתפי אותו בפייסבוק ושמרי לפינטרסט ♡
נ.ב. מעניין אותך ללמוד עוד על צילום ועריכת תמונות מקצועיות? אני מזמינה אותך להצטרף לסדנת הוידאו החינמית שלי שבה אני מלמדת את הנוסחה שבה אני משתמשת כדי ליצור תמונות מקצועיות ואיכותיות בשביל המותג שלי וגם עבור הלקוחות שלי ❤
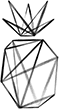

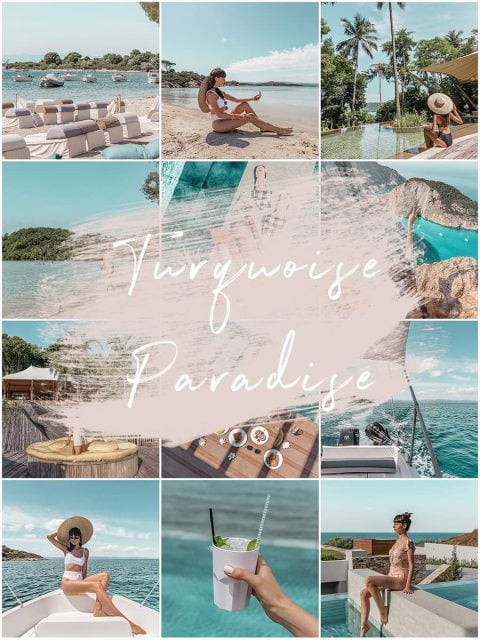
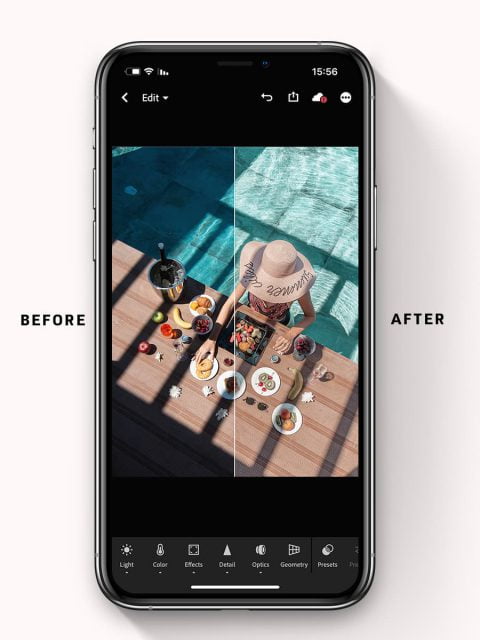


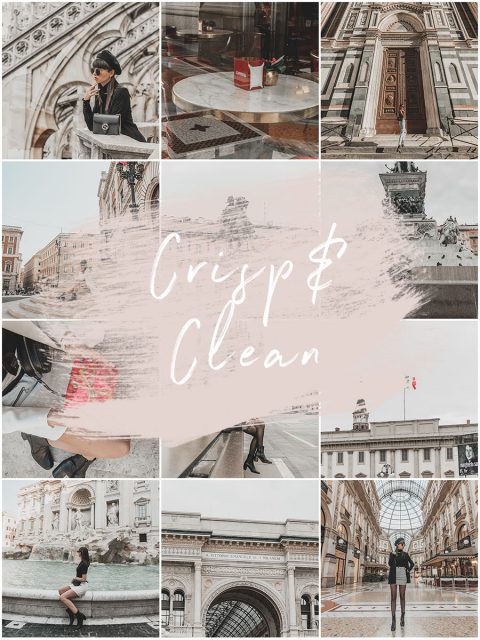
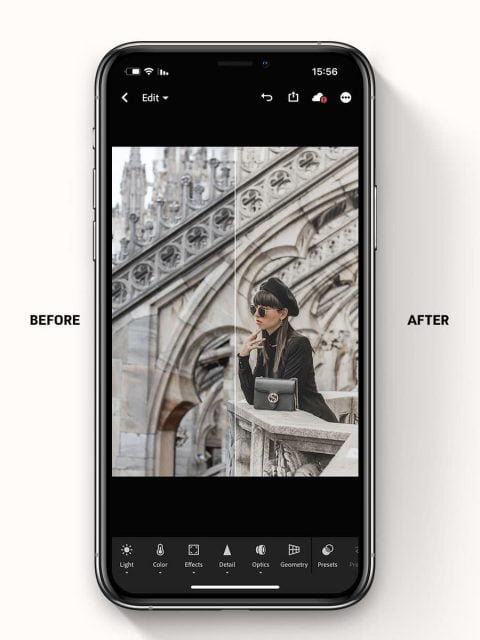
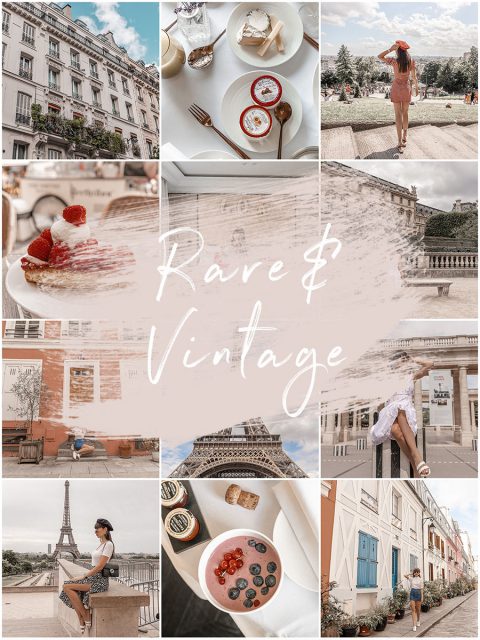
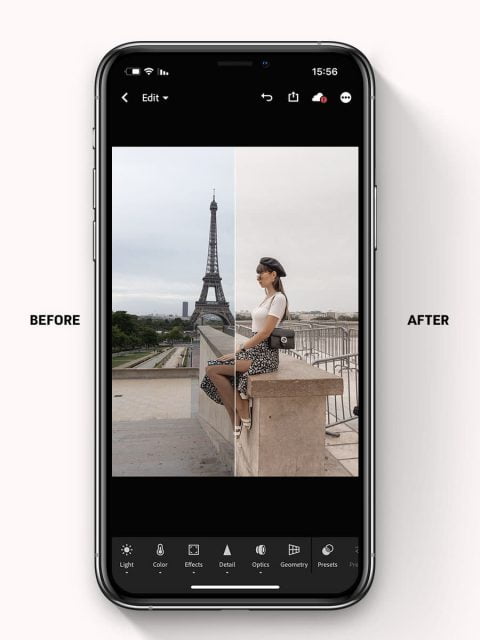
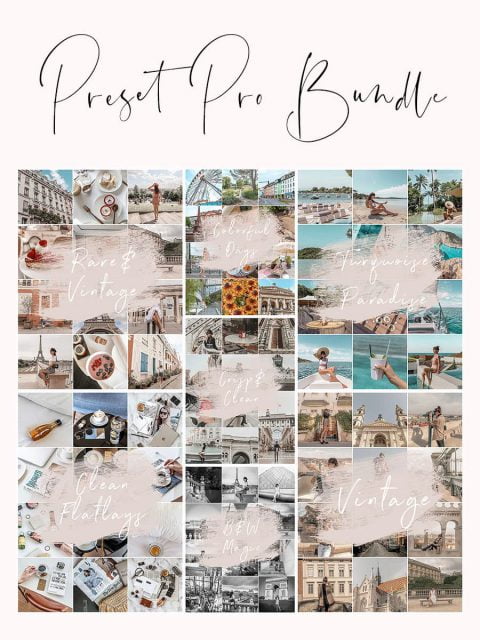
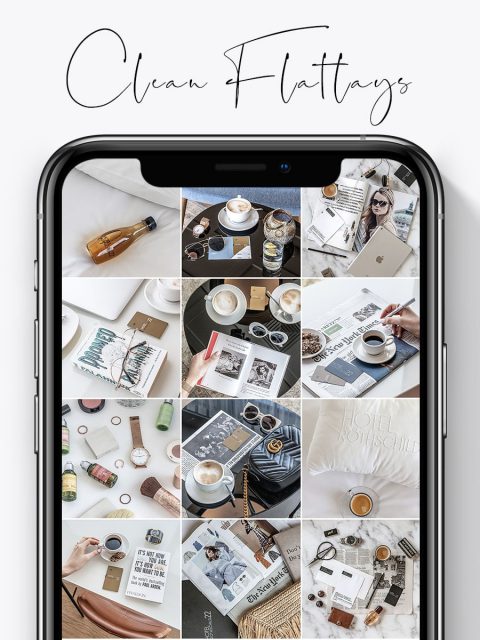
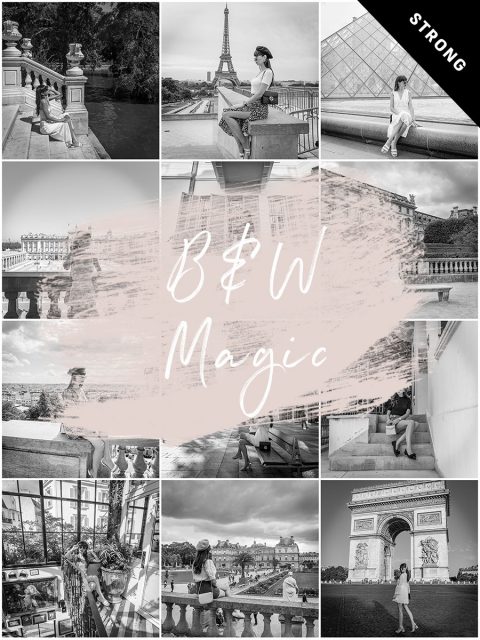
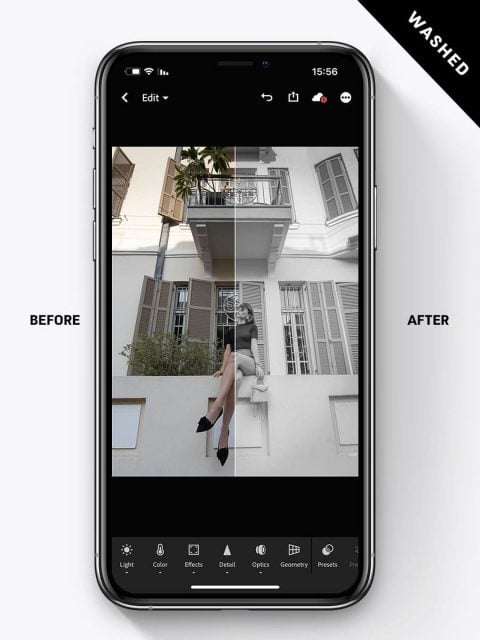
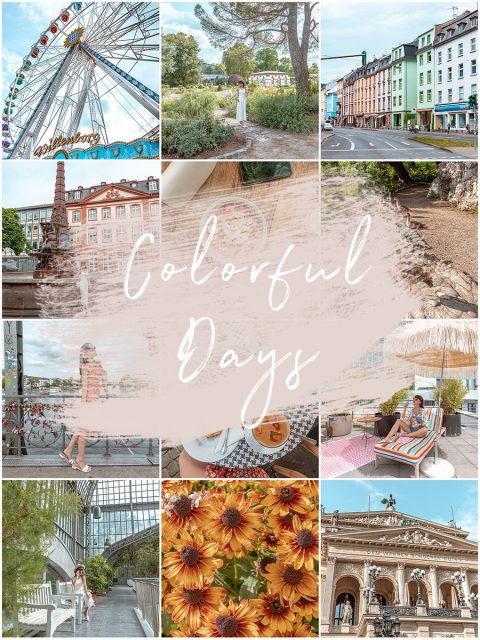
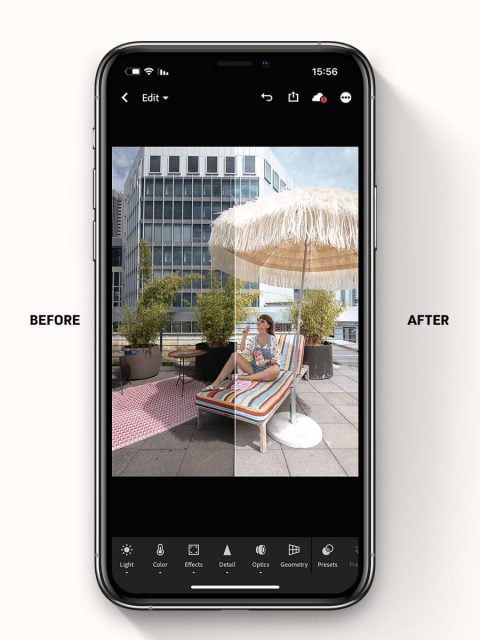
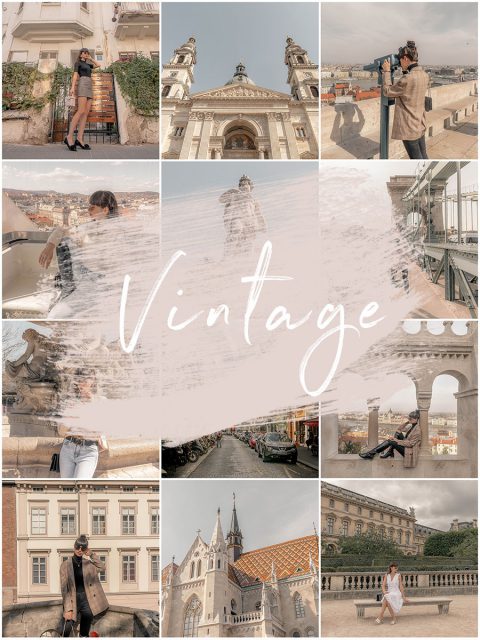
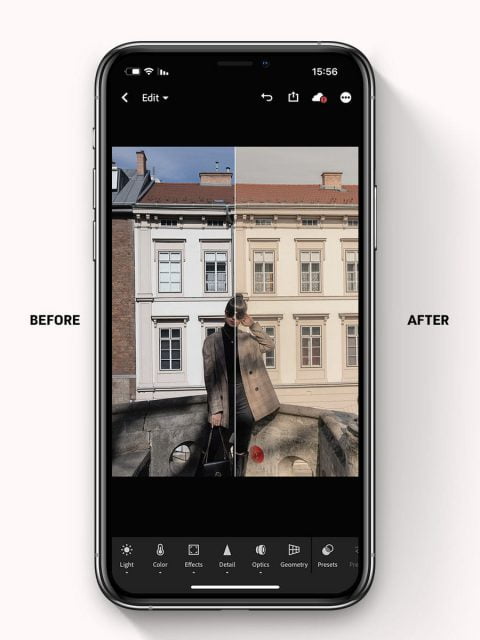
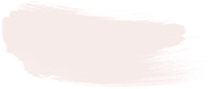




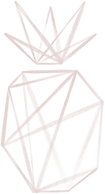
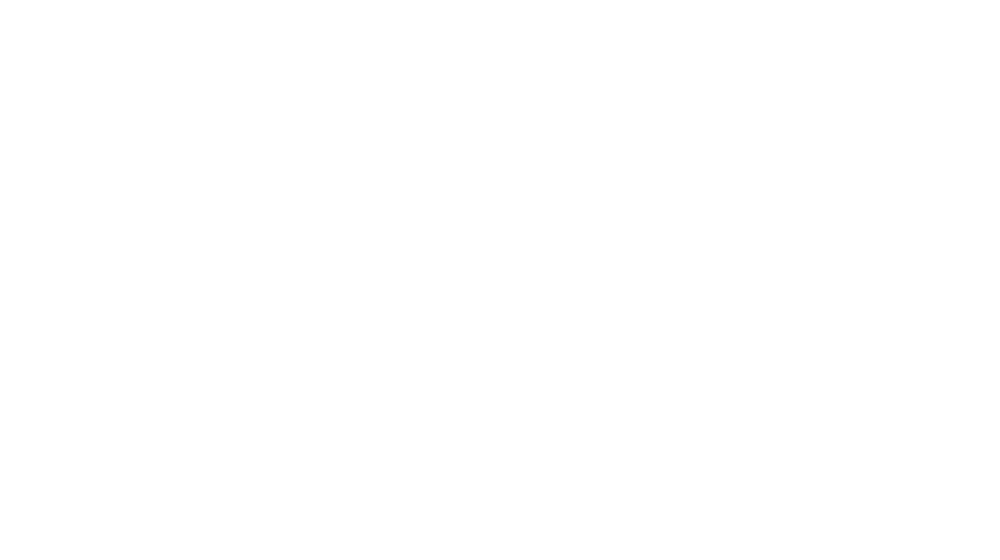
One Response
אין על המדריכים שלך בעולם!