4 דברים מעצבנים שיכולים להרוס לך את התמונות – ואיך תתגברי עליהם בעזרת Lightroom?
צילמת תמונה, בין אם בצורה ספונטנית ובין אם זו הייתה ממש הפקה מתוכננת, הסתכלת על המסך ועל פניו היא נראתה מושלמת… אבל אז כשרצית להשתמש בה בבלוג/ באינסטגרם/ בחנות/ באלבום התמונות האישי שלך, גילית שיש משהו שלא שמת לב אליו בזמן הצילום והוא ממש הרס לך את התמונה.
זהו, הרגע חלף.
עכשיו את תקועה עם תמונה שאת מצד אחד לא רוצה לוותר עליה, כי אין לך זמן או הדזמנות לצלם אותה שוב, ומצד שני ממש מבאס אותך שהיא יצאה בינונית כי היה לה פוטנציאל ענק!
הסירי דאגה מלבך – תתפלאי לגלות כמה דברים אפשר להציל באמצעות עריכה נכונה במכונת הקסמים שמכונה Lightroom 😍
בפוסט זה אני הולכת לשתף איתך את הדרכים שבהן אני נעזרת ב-Lightroom כדי להציל את התמונות שלי מארבעה דברים מעצבנים במיוחד – תמונות שיוצאות עקומות, תמונות שבהן השמיים יצאו לבנים וחסרי פרטים, תמונות עם חצ׳קונים, קמטים ושקיות מתחת לעיניים, וגם תמונות שגילית שיש בהם עצמים בלתי רצויים.
אז בואי נתחיל! 🧚♀️✨
התמודדות עם תמונות עקומות
הרבה פעמים אנחנו מצלמות תמונות, ורק כשאנחנו מסתכלות עליהן שוב במחשב אנחנו רואות שהתמונה נראית עקומה, או שהקומפוזיציה לא הכי מדויקת. אמנם אנחנו לא תמיד יכולות לתקן את כל ה״פיספוסים״ שעשינו בזמן הצילום, אבל במקרים רבים יש מה לעשות בזמן תהליך עיבוד התמונה כדי להציל את התמונות שלנו.
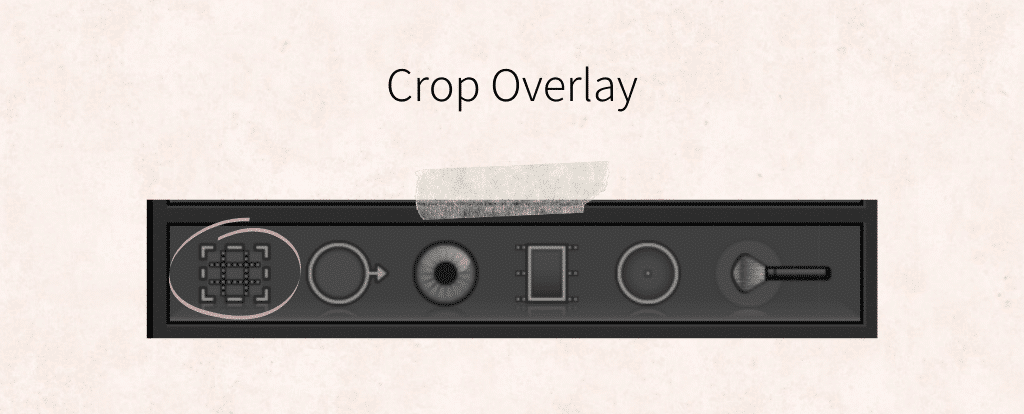
אז איך Lightroom מצילה את המצב?
ב-Lightroom יש כלי פשוט אבל עוצמתי בשם crop overlay שבעזרתו אנחנו יכולות ליישר, לחתוך ולסובב את התמונות את התמונות שלנו כדי להפוך אותן מחובבניות למקצועיות.
כדי ׳להציל׳ תמונות שיצאו קצת {או ממש 😅} עקומות את יכולה להשתמש בשלושה כלים שונים:
1. לבקש מהתוכנה לחשב את הזווית המתאימה לתמונה בצורה אוטומטית על ידי לחיצה על כפתור ה-auto {לא תמיד עובד, אבל לא מזיק לנסות}.
2. לסובב את התמונה באמצעות כלי הסיבוב עד שאת מגיעה לתוצאה שנראת לך טובה.
3. באמצעות כלי בשם straighten, שבעזרתו את יכולה למעשה להראות ל-Lightroom על פי איזה קו את מעוניינת ליישר את כל התמונה.
תיקון של שמיים לבנים
מכירה את זה שאת מצלמת תמונה מהממת – הלוקיישן מושלם, האווטפיט הורס, וכל הדברים שמרכיבים את התמונה יצאו בדיוק בול מה שרצית, אבל אוי… למרות שהשמיים היו כחולים כשצילמת את התמונה, דווקא בתמונה הזאת השמיים יצאו ממש לבנים וחסרי פרטים. {אגב, זה רלוונטי לא רק לתמונות אופנה, אלא גם לצילומי נוף וטיולים, אדריכלות או מוצרים}.
פעם הייתי ממש מתבאסת שזה היה קורה לי – א) כי לא ידעתי למה חלקים מסויימים בתמונה יוצאים בהירים או כהים מידי, ו-ב) לא ידעתי איך להציל את המצב בשלב של עריכת התמונה.
עם הזמן למדתי איך בדיוק עובדת המצלמה ואיך ׳להציל׳ באמצעות LIghtroom שמים שיצאו חשופים מידי ב-95% מהמקרים. היום, אני מצליחה הרבה פעמים להתגבר על בעיית חשיפה הבלתי מאוזנת {חלקים מאוד בהירים או מאוד כהים בתמונה} ממש בזמן הצילום, ובמקרים אחרים {שבהם אי אפשר להתגבר לחלוטין על בעיית חשיפה הבלתי מאוזנת בשלב הצילום}, אני יודעת שאני יכולה לסמוך על LIghtroom.
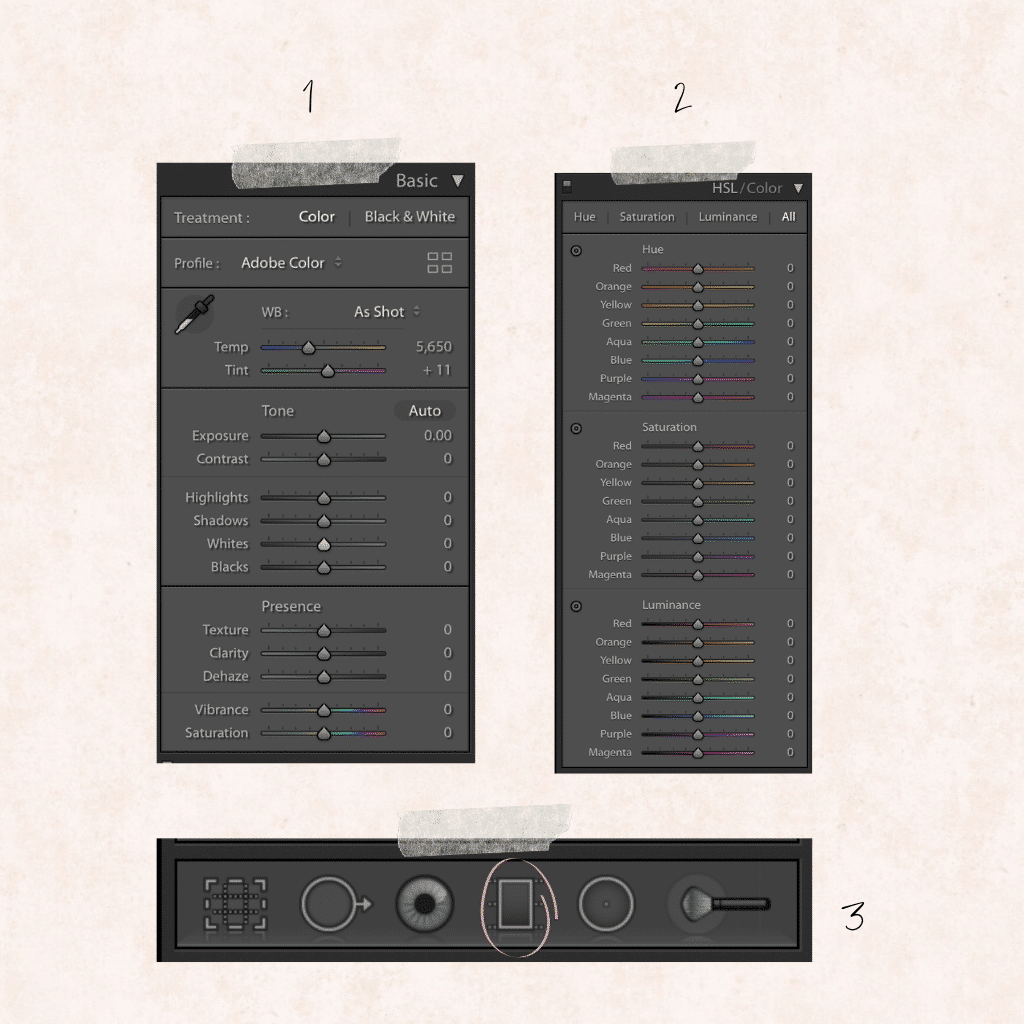
אז איך Lightroom מצילה את המצב?
1. בפאנל העריכה הבסיסי – אני מזיזה ימינה את המחוונים של כלי ה-whites וה-highlights, שמשפיעים על החלקים הלבנים והבהירים שבתמונה. חשוב מאוד לדעת שעריכה בפאנל העריכה הבסיסי בלייטרום משפיעה באופן גלובלי על כל התמונה {כלומר העריכה משפיעה על התמונה כולה}, לכן צריך להתאים את המחוונים השונים שבפאנל הזה בצורה זהירה כדי לא להרוס חלקים אחרים בתמונה בזמן שדואגים ׳להציל׳ את השמים 😉
2. בפאנל עריכת צבעים – בפאנל הזה אני יכולה לערוך באופן ממוקד רק את הגוונים הכחולים שקיימים בתמונה. אני מכהה את הכחולים על ידי הזזה של מחוון ה-luminence ומעצימה את הצבעוניות של הגוונים הכחולים על ידי שימוש במחוון ה-saturation. שימי לב שגם במקרה הזה, עריכת הכחולים תשפיע באופן גורף על כל הכחולים בתמונה ולא רק על השמים ולכן יש להסתכל על התמונה הכוללת גם כאשר מ׳משחקים׳ עם המחוונים של פנאל עריכת הצבעים.
3. עריכה מקומית – שמרתי את הטוב ביותר לסוף 🤗 בעזרת כלים של עריכה מקומית, ובייחוד זה שנקרא graduated filter, תוכלי לערוך בצורה נקודתית אך ורק את האזור של השמים, מבלי להשפיע על המראה של יתר חלקי התמונה. אני ממליצה להשתמש בכלי הזה בשלב האחרון, אחרי שאת עושה את העריכה הראשונית בצורה עדינה ומושכלת בעזרת שני הפאנלים שהצגתי קודם.
נ.ב. מעניין אותך ללמוד עוד על צילום ועריכת תמונות מקצועיות? אני מזמינה אותך להצטרף לסדנת הוידאו החינמית שלי שבה אני מלמדת את הנוסחה שבה אני משתמשת כדי ליצור תמונות מקצועיות ואיכותיות בשביל המותג שלי וגם עבור הלקוחות שלי ❤
העלמת חצ׳קונים, קמטים ושקיות מתחת לעיניים
Lightroom מפורסמת בתור תוכנה שבה צלמים מקצועיים משתמשים כדי לערוך את התאורה והצבעוניות של התמונות שלהם, בעוד שתוכנת Photoshop יותר ידועה כמקום שבו מבצעים עריכות יותר מורכבות בתמונה, בניהן גם העלמה של חצ׳קונים, קמטים ושקיות מתחת לעיניים. אז נכון, בתוכנת Photoshop אמנם אפשר לעשות את כל אלה {והרבה יותר!}, אבל אולי תופתעי לשמוע שגם בתוך Lightroom את יכולה להשתמש בכלים דומים כדי להגיע לתוצאות טובות לא פחות.
אז איך Lightroom מצילה את המצב?
ב-Lightroom מסתתר כלי קטן ואפקטיבי שהרבה אנשים לא מכירים – כלי להסרת כתמים, שבעזרתו אפשר לטשטש, למחוק ולהעלים כמעט כל דבר בתמונה. הכלי הזה מצויד בשתי מברשות – clone ו-heal, כאשר לכל אחת מהמברשות אפקט שונה ולכן כל אחת מהן תתאים לצרכים שונים. אני אוהבת לשמור על מראה טבעי ולא ערוך מידי, ולכן אני אוהבת להשתמש בעריכת התמונות שלי יותר במברשת ה-heal שמטשטשת אזורים בעייתיים, לעומת מברשת ה-clone, שלמעשה משכפלת את אזור הדגימה הנבחר בצורה אטומה לחלוטין. מעבר לזה, כמו ב-Photoshop, גם ב-Lightroom אפשר ליצור בקלות מראה רך יותר של העור בעזרת עריכה במחוונים שונים שנמצאים בפאנל העריכה הבסיסי.
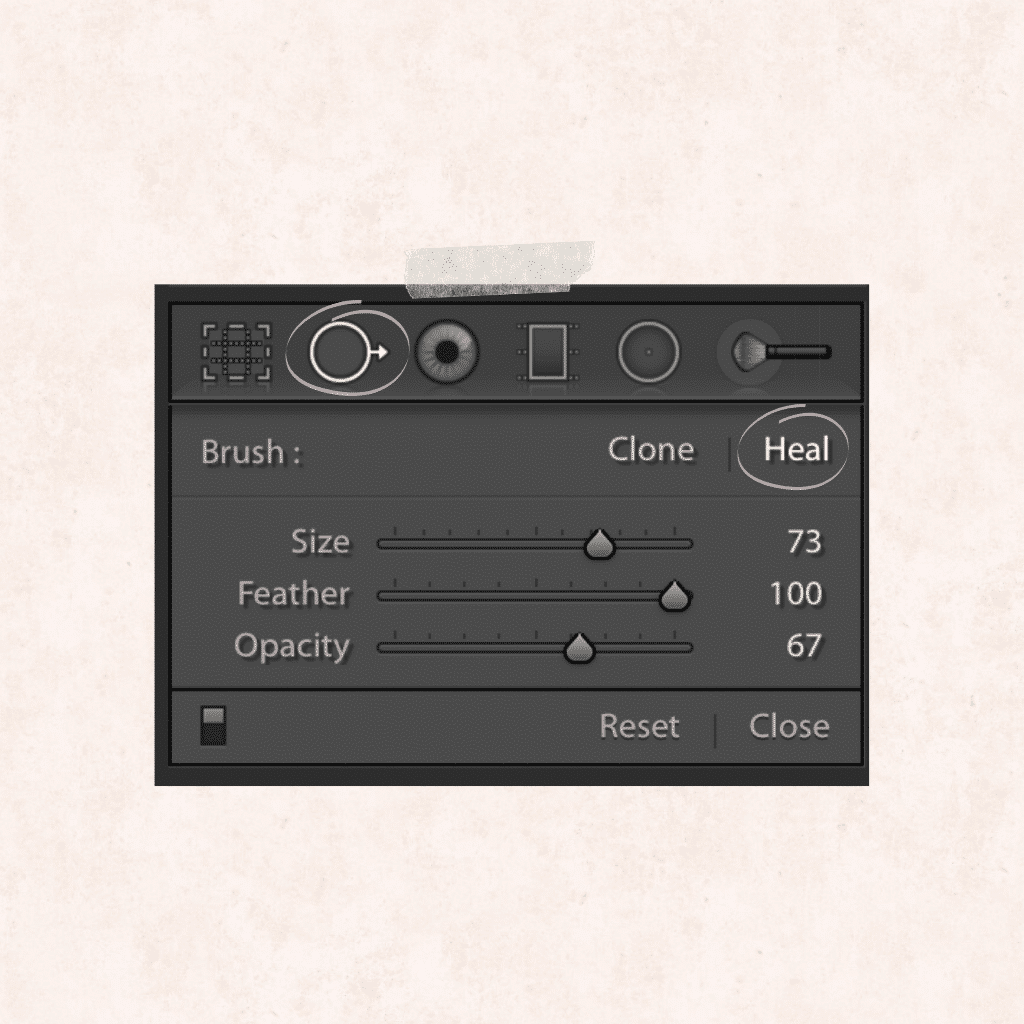
 לפני
לפני
 אחרי
אחרי
הסרה של עצמים בלתי רצויים בתמונה
כשאת מצלמת במקומות ציבוריים, גם אם ממש תנסי לדאוג שהרקע יהיה מושלם, כמעט תמיד תגלי שיש משהו ברקע שדי הורס לך את התמונה. יכול להיות שזה יהיה עמוד חשמל או פח אשפה שלא שמת אליהם לב בזמן הצילום {או שלא היה לך שום דרך לצלם את התמונה בלעדיהם} או שמישהו נכנס לפריים שלך בדיוק כשצילמת את התמונה המושלמת {חוצפה! איך הוא מעז בכלל 😅}. בכל אופן, לפעמים הדבר הבלתי רצוי הזה שנמצא ברקע של התמונה יכול ממש להרוס את הוייב של התמונה, או אפילו במקרים גרועים יותר להרוס את הקומפוזיציה ולהסיח את דעתו של הצופה מהאובייקט הראשי של התמונה.
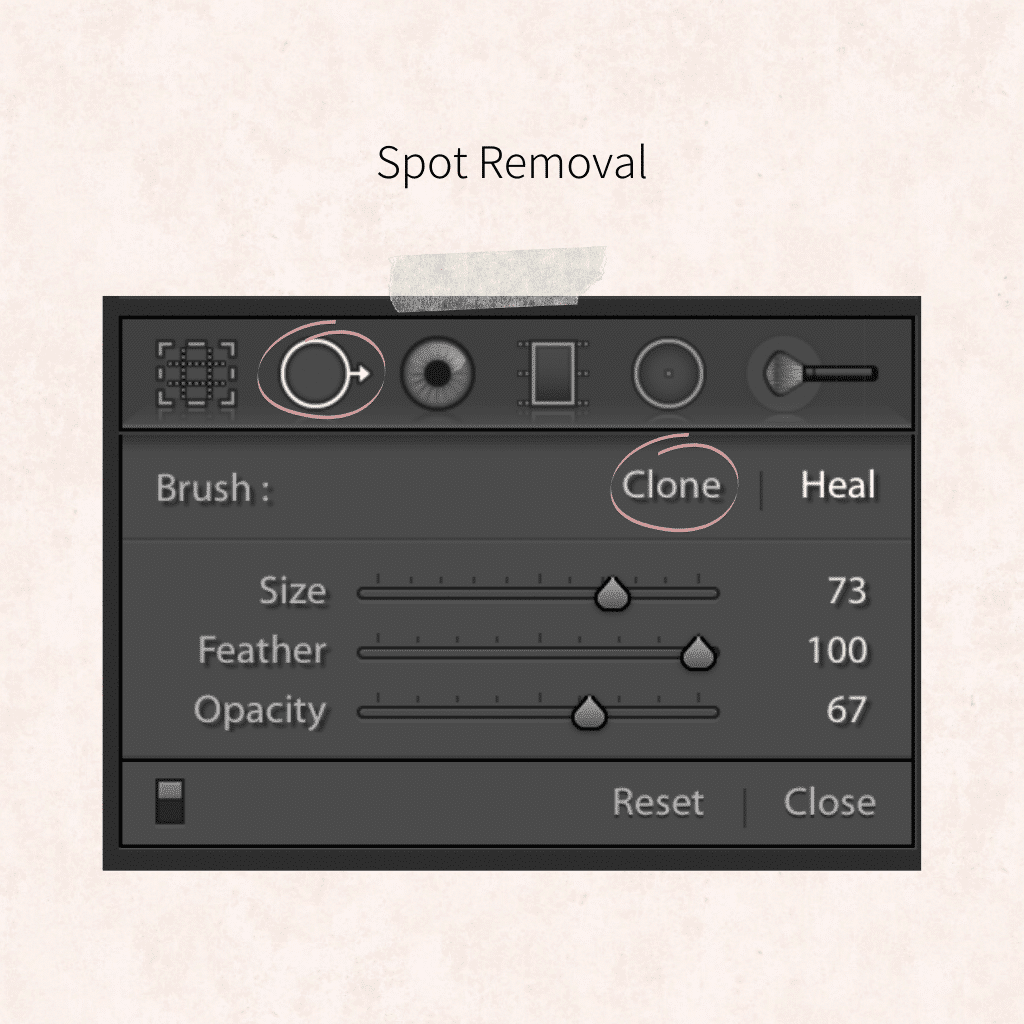
אז איך Lightroom מצילה את המצב?
ממש כמו בסעיף הקודם, גם פה הכלי שעושה קסמים הוא הכלי להסרת כתמים. התיקון באמצעות הכלי הזה נעשה באמצעות דגימה במברשת clone מאזור אחד לאזור אחר בתמונה, בצורה נקודתית או בצורה אזורית.
 לפני
לפני
 אחרי
אחרי
מקווה שבעזרת המדריך הזה תצליחי גם את להציל או לשדרג את התמונות שלך 🌟
למדת משהו חדש? יש לך טיפים נוספים ל׳הצלה׳ של תמונות? ספרי לי בתגובות!
אם אהבת את הפוסט שתפי אותו בפייסבוק ושמרי לפינטרסט ♡
נ.ב. מעניין אותך ללמוד עוד על צילום ועריכת תמונות מקצועיות? אני מזמינה אותך להצטרף לסדנת הוידאו החינמית שלי שבה אני מלמדת את הנוסחה שבה אני משתמשת כדי ליצור תמונות מקצועיות ואיכותיות בשביל המותג שלי וגם עבור הלקוחות שלי ❤
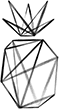





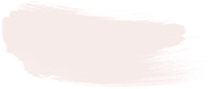




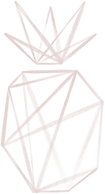
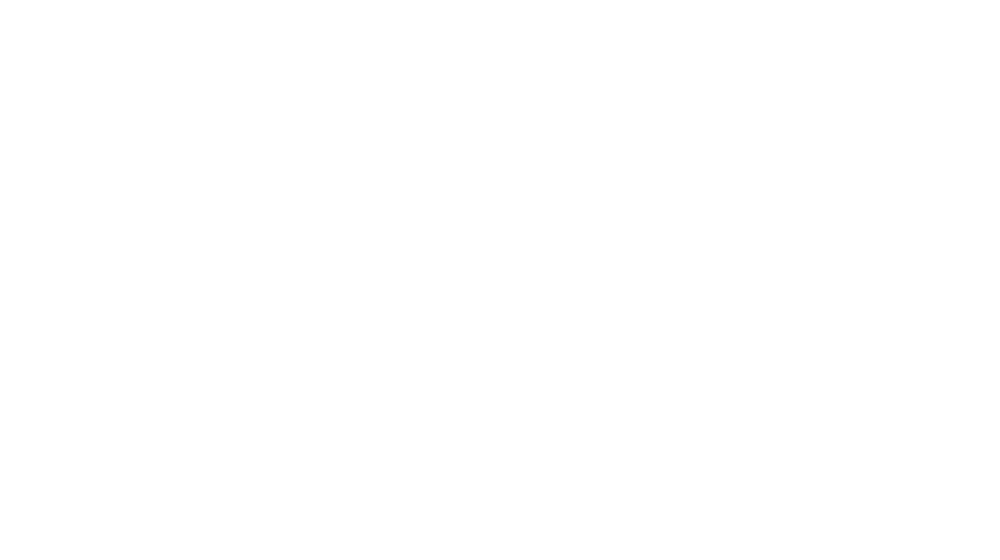
5 Responses
כתבת על כלי שנקרא graduated filter זה פתוח רק למי ששילם על לייטרום? אם לא, איך אני מגיע אליו?
כן בובה, זה כלי של כרסת הפרימיום 🙂
הי יקירה,
יש לי לייטרום שקניתי בהמלצתך (הגרסה של 35 שקלים לחודש) וזה לא נראה כמו אצלך לא במחשב ולא באפליקציה באייפון. בכל מקרה,
כל מה שכתבת הצלחתי למצוא חוץ מ-graduated filter. יכול להיות שאצלי זה נקרא brush (שמסמנים מקום מסוים עם מברשת ואז זה האזור שעליו ניתן לערוך?)
היי אהובה, לגבי הגרסה במחשב – שימי לב שאת משתמשת ב-Lightroom Classic ולא בגרסה השנייה שיש (זה יוצר הרבה פעמים בלבול).
הכלי של הפילטר המדורג והכלי של המברשת הם כלים שונים, שניהם צריכים להופיע לך גם בגרסה של המחשב וגם באפליקציה 🙂
היי המברשות של clone ו heal הן רק לגרסה בתשלום? אין לי את זה באפליקציה